Microsoft has announced that anybody that’s still using Teams Classic (old Teams) will be updated to Teams 2.1 (new Teams) after March 31, 2024.
As more and more people start to use the new Teams, it’s time to explore how the client cache for Teams 2.1 can be cleared on Windows devices.
As of writing this article, the official Microsoft Learn article still only includes the procedure for Teams classic. In today’s blog, I’m going to show you how you can clear the cache for Teams 2.1
Clear the Cache via Windows Settings
The easiest way is to just go to Windows Settings (Win + I ) and go to Apps > Installed Apps. Either scroll down and find Microsoft Teams (work or school) or search for it. Once you’ve found it, click on the three dots and then Advanced options.
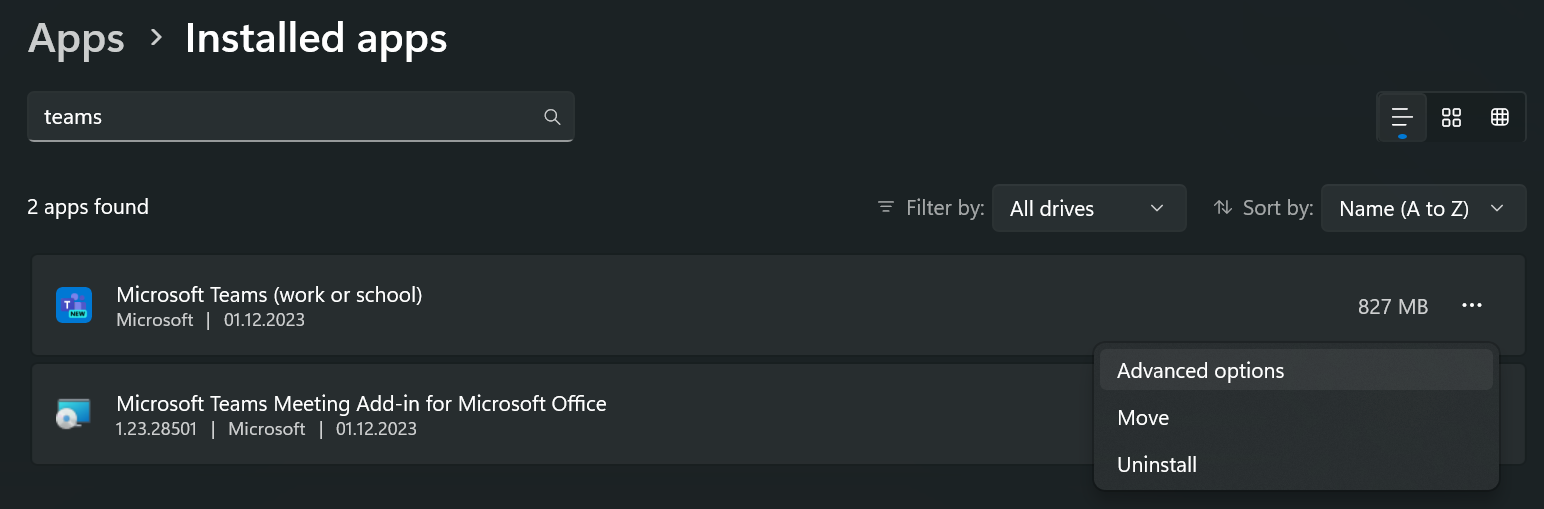
Scroll down to Reset and click Reset and then click Reset again.
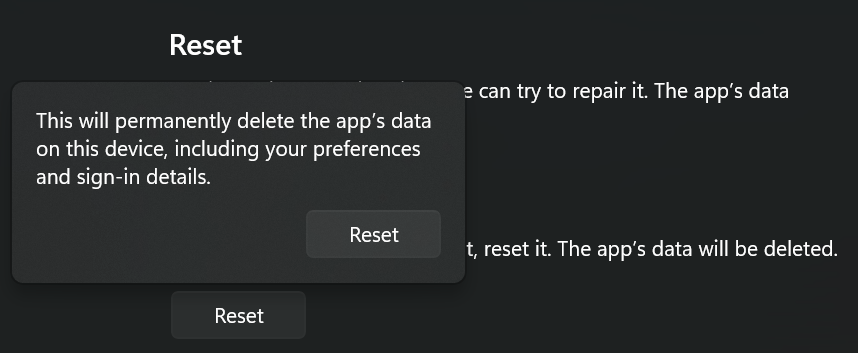
This will remove all the cached files including custom backgrounds from the folder below.
%LOCALAPPDATA%\Packages\MSTeams_8wekyb3d8bbwe
Clear the Cache via PowerShell
I’ve created a PowerShell script which will automatically close Teams, clear the cache but keep custom backgrounds and start Teams automatically again.
The script works for both versions of Teams. It will only clear the cache of the Teams version that’s running when the script is launched.
The cache of Teams Classic is located in the folder listed below.
%APPDATA%\\Roaming\\Microsoft\\Teams
Custom backgrounds must be stored in the folders below to be retained.
Teams 2.1: %LOCALAPPDATA%\Packages\\MSTeams\_8wekyb3d8bbwe\LocalCache\\Microsoft\MSTeams\\Backgrounds\Uploads
Teams Classic: %APPDATA%\Roaming\Microsoft\Teams\Backgrounds\Uploads
Here’s the script.
I hope this helps.