It’s been a while since I’ve added some new features to the M365 Call Flow Visualizer. If you’re a Microsoft Teams Phone Admin and have never heard of this tool before, I recommend to check it out sooner rather than later. This script will allow you to document all your Teams call flows consisting of auto attendants, call queues and even user settings in just a couple of minutes.
The Visualizer was able to list all members of an M365 Group which is configured as target for shared voicemail for quite some time now. Here’s an example of a very simple call flow and how the diagram displayed the M365 Group members without their actual subscriber status:
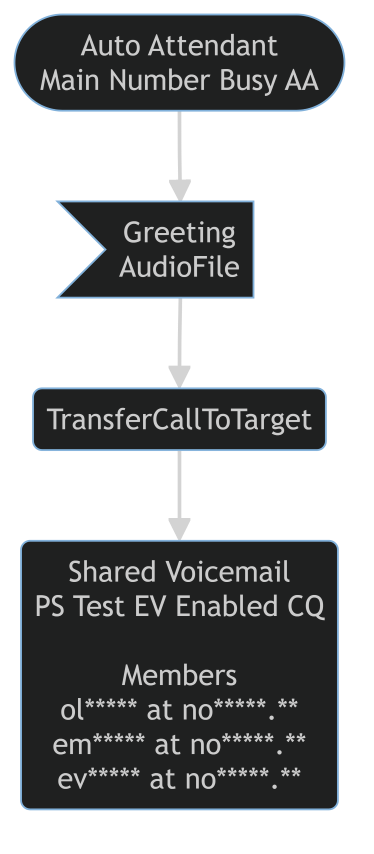
Today, I’ve added support to also display which members are subscribed to the group mailbox. Subscribing to a group mailbox means that emails sent to a group will also be delivered into the personal mailboxes of subscribers. This is very often preferred because group emails get easily overlooked. Microsoft calls this feature Follow in inbox on the Outlook client side.
As Admins, we can configure a group to auto subscribe it’s members but they can still opt out on their own. With this new feature it’s now very easy for admins to see which members have chosen to subscribe or unsubscribe from certain call flow related M365 Groups.
How To Display Subscriber Info in Diagram
To include this information in the diagrams generated by the script, you need to set the two parameters -ShowSharedVoicemailGroupMembers and -ShowSharedVoicemailGroupSubscribers to $true.
Prerequisites
In order for this to work, you also need to have the ExchangeOnlineManagement PowerShell module installed. This is because the only way to get this information is to use the Get-UnifiedGroupLinks Cmdlet which is part of the Exchange Online Module. If you set the -ShowSharedVoicemailGroupSubscribers parameter to $true, you’ll automatically be prompted to sign into Exchange Online as well.
In case you’re getting the annoying error below, just terminate your current PowerShell session and start the script again. If the Exchange Module is loaded before Teams or Graph, it should work without any issues.

Once you’re signed into all three services, your console output should look like this:
Connected Teams Tenant: NoCapTech
Connected Graph Tenant matches connected Teams Tenant: nocaptech.ch
Connected Exchange Online Tenant matches connected Teams and Graph Tenant: NoCapTech
Example:
|
|
Example Diagram
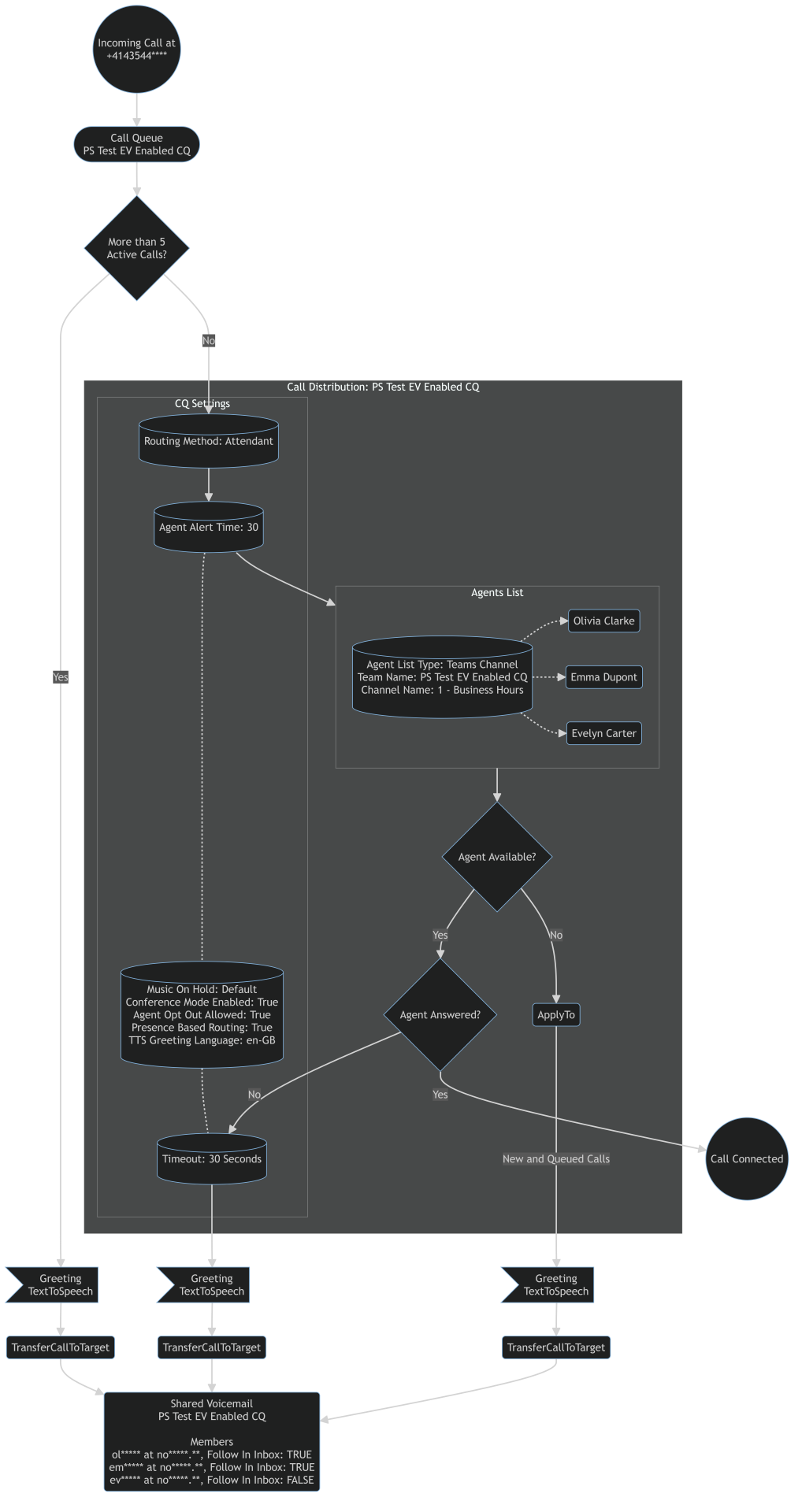
As you can see, the last node of the diagram which lists the email addresses of the M365 Group which is configured as target for the Shared Voicemail action inside this call flow now also lists a boolean value for Follow In Inbox.
I hope you enjoy this small update to my script. This feature is available in Version 3.1.4 which can be downloaded/cloned from my GitHub repo.