Today’s blog post is a little bit different. It’s about how I use Windows 11 and some specific apps and features to achieve more. Don’t worry, I still have plenty of topics about Microsoft Teams in my backlog though.
According to Twitter not everybody likes Windows 11. But perhaps, some people don’t like it because they don’t like change in the first place. I’ve also seen a lot of people use their muscle memory as an excuse for not adopting new ways of doing things. But I believe that trying new things, breaking patterns, and questioning things we’ve been doing a certain way for decades is exactly what keeps our mind fit and helps us get more efficient.
For example, I’ve been using Win + R cmd since I can remember. What’s so bad about re-training my mind to enter wt instead. It’s even shorter!
While Windows 11 may be far from complete or perfect it’s without doubt the best operating system Microsoft has ever made. It’s pretty clear that from now on Windows 11 will get all the love from Microsoft while Windows 10 sits basically on the side lines. There’s really no point in holding on to it. I’m not even mad that Windows 11 is only supported on 8th-Gen Intel Processors and later. In fact, I like that Microsoft is drawing a line and provides a modern OS for modern systems. I mean, 7th-Gen mobile CPUs are not even Quad-Core and 6th-Gen CPUs don’t even support hardware HEVC decoding. Should we really still be using devices which can’t even play back videos recorded in 4K on a modern iPhone?
Maybe, I’d have a different opinion on that if not all of my devices except my 1st-Gen Surface Go already had a supported chip. But luckily, they have. I replaced the Surface Go with a Surface Go 3 just a few weeks ago. And that cost me about a third of what a new iPhone would have been.
If you haven’t already rage-quit this article, let’s take a look at some awesome Windows 11 apps and features.
1—Windows Clipboard
Although this feature is also available in recent Windows 10 versions, it’s still noteworthy since not enough people know about it already.
If you’ve never heard of the shortcut Windows + V drop everything you’re doing and press it now. Turn it on, thank me later.
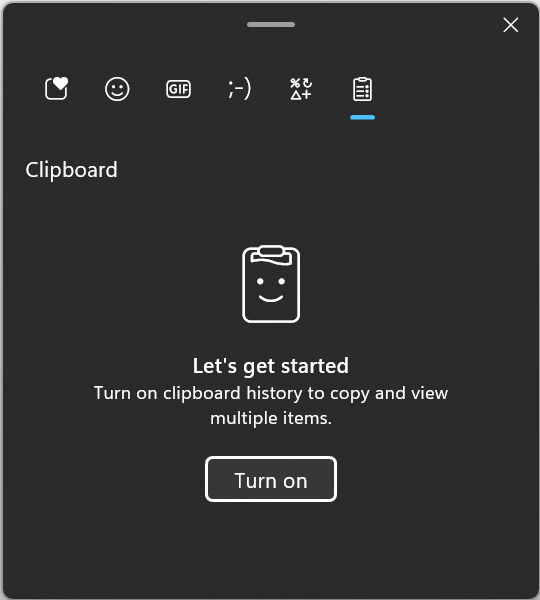
Whenever you press Windows + V instead of Ctrl + V Windows will now bring up a history of recently copied text and pictures. You can even pin frequently used text, so you’ll still be able to access it after a reboot. Pinned items are at the bottom of the list. Just press End to quickly get there once the clipboard is open.
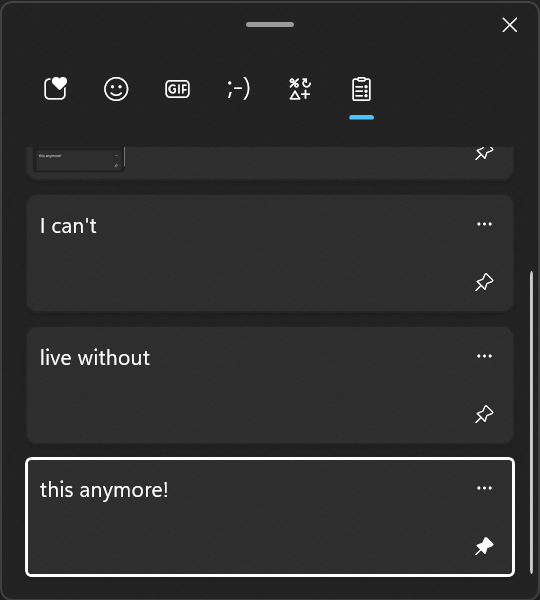
If you want to, you can even synchronize your clipboard to other devices.
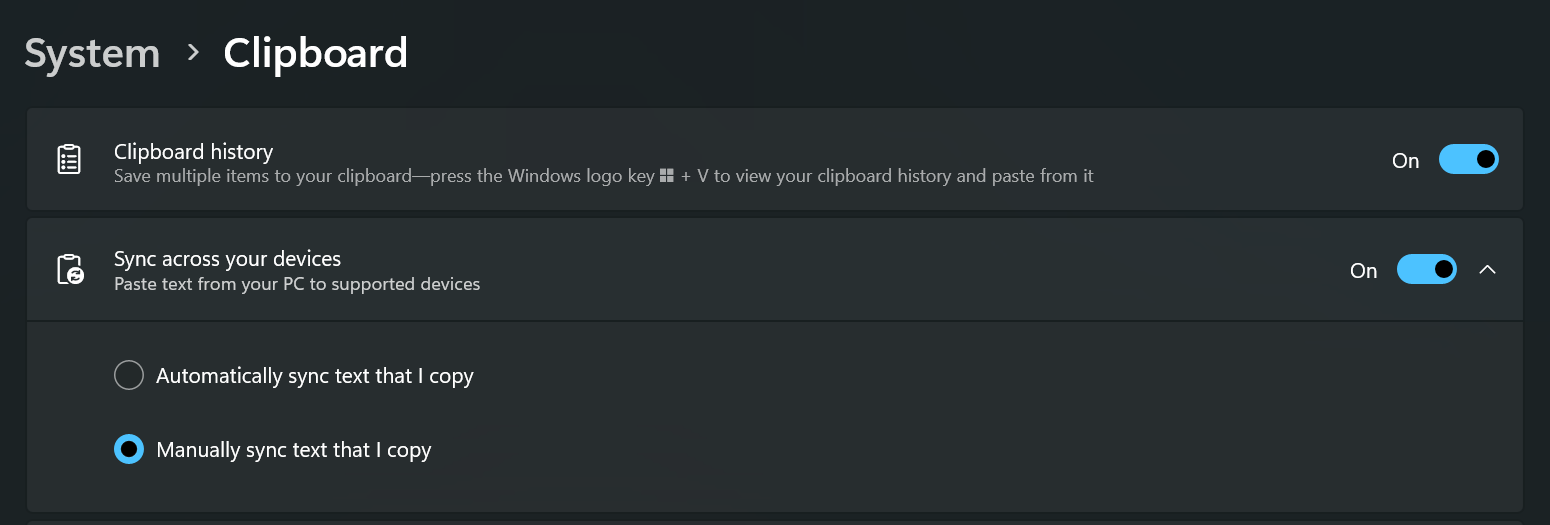
Now go tell your muscle memory that Win + V will replace Ctrl + V from now on.
2—Paste File for File Explorer
Believe it or not but I have never used a third-party screenshot app on my own devices. I totally understand why you would use one though.
Anyway, it doesn’t matter as long as your preferred screenshot tool puts an image into your clipboard. Like Windows + Shift + S does.

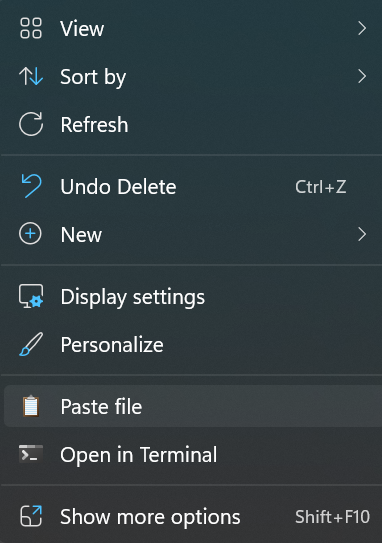
Bonus Tip: If you’re using a device with a pen or stylus, you can configure its button to take a screenshot.
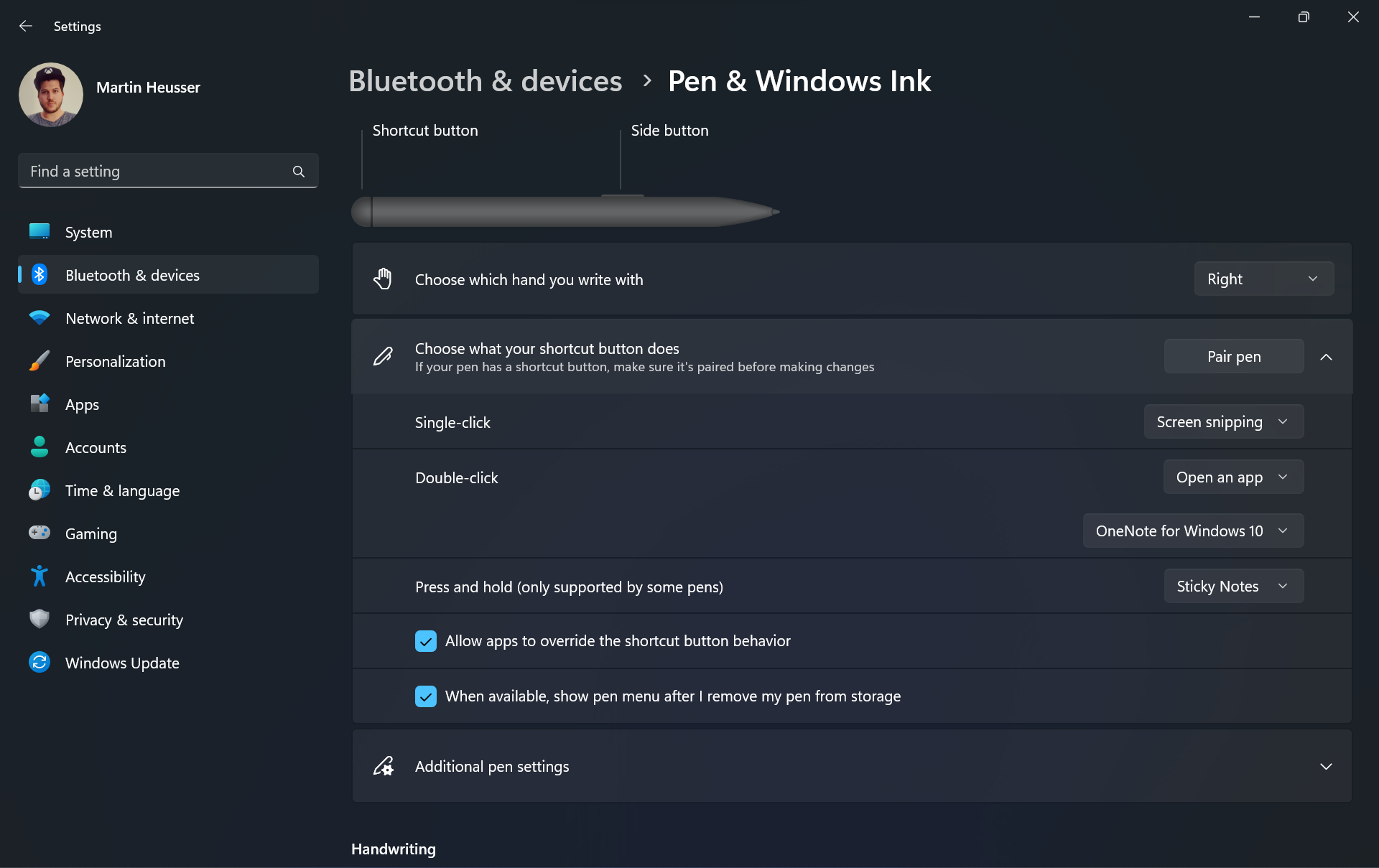
3—NanaZip
Gone are the days where WinRar nagged me to buy their license. I switched to the free alternative 7-Zip years ago. But 7-Zip doesn’t support the modern Windows 11 Context Menu. However, the free Microsoft Store App NanaZip, which is a fork of 7-Zip does.
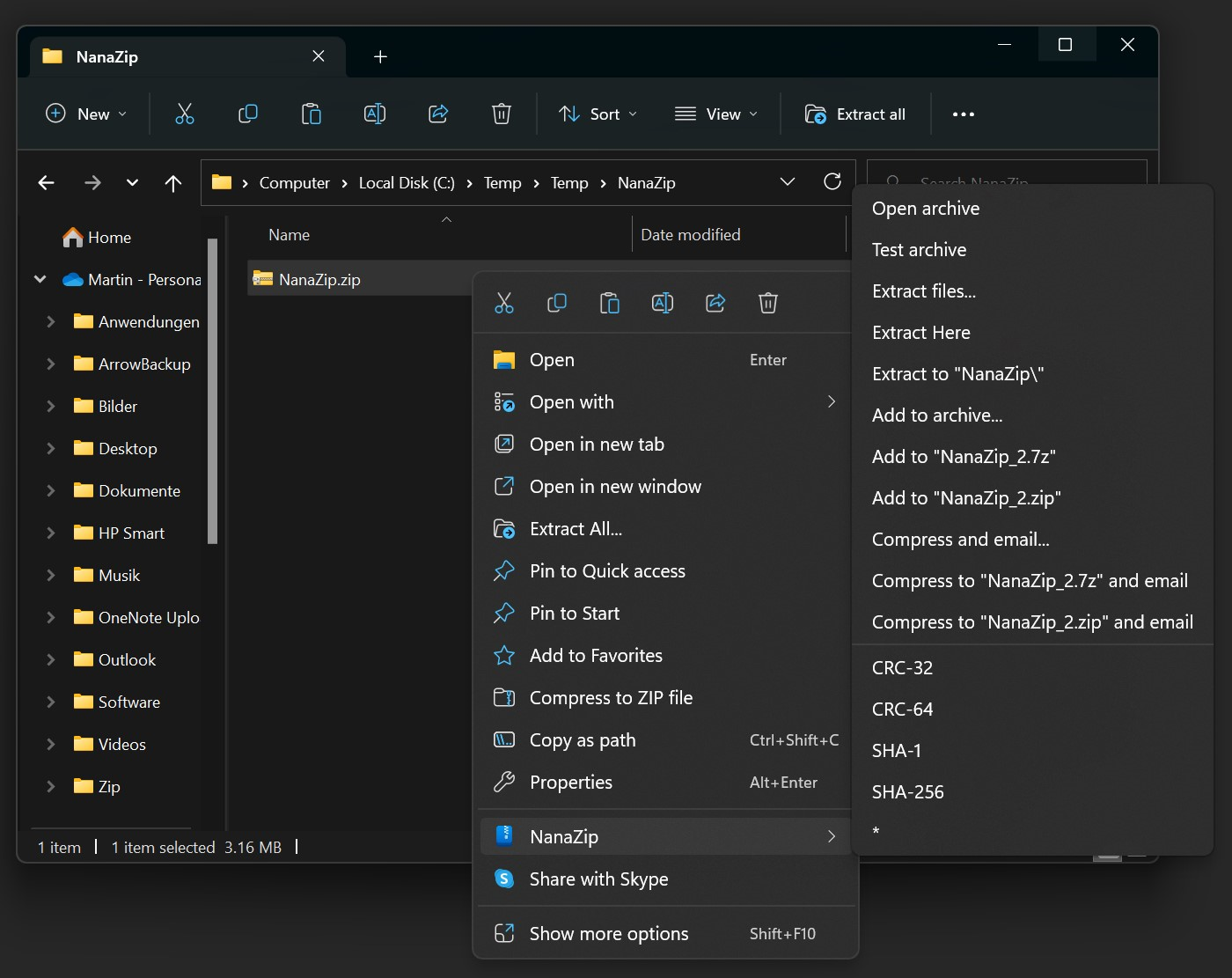
4 — Snipping Tool

When you start Snipping Tool, you’ll be presented a Hint about that feature now.
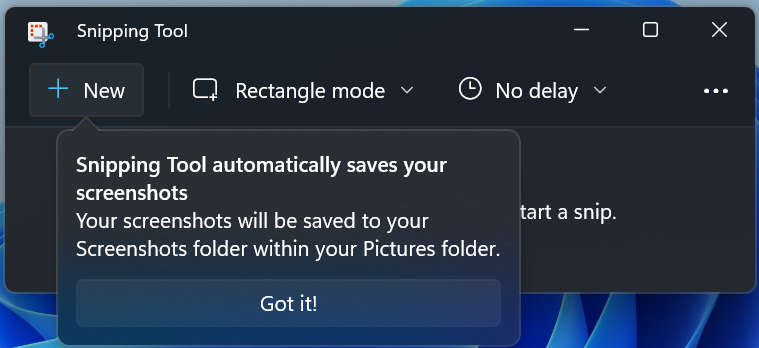
Of course, it’s possible to disable this feature if you want to.
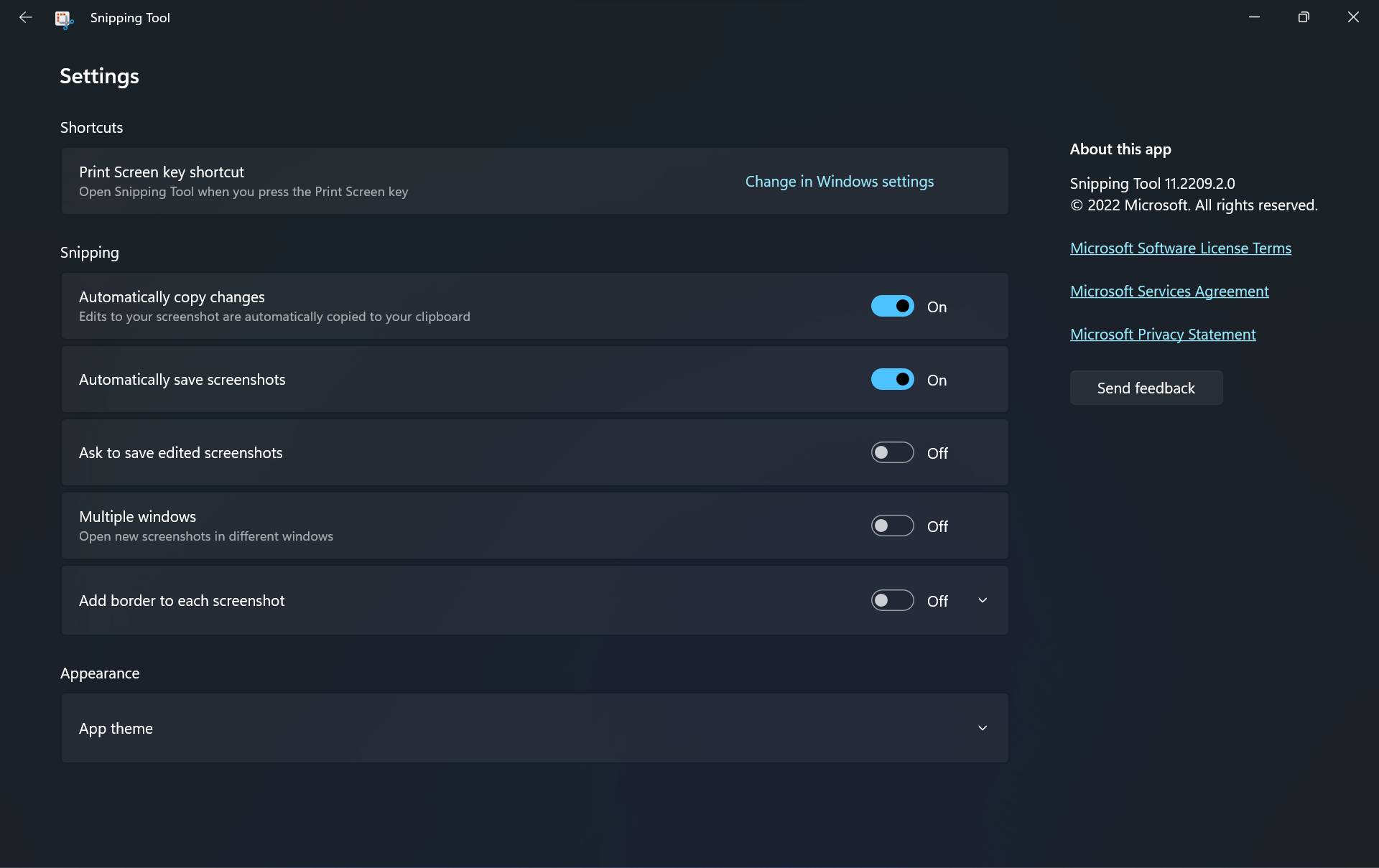
5 — Files
Yes, the Windows File Explorer got tabs now. But there’s also a new kid on the block called Files.
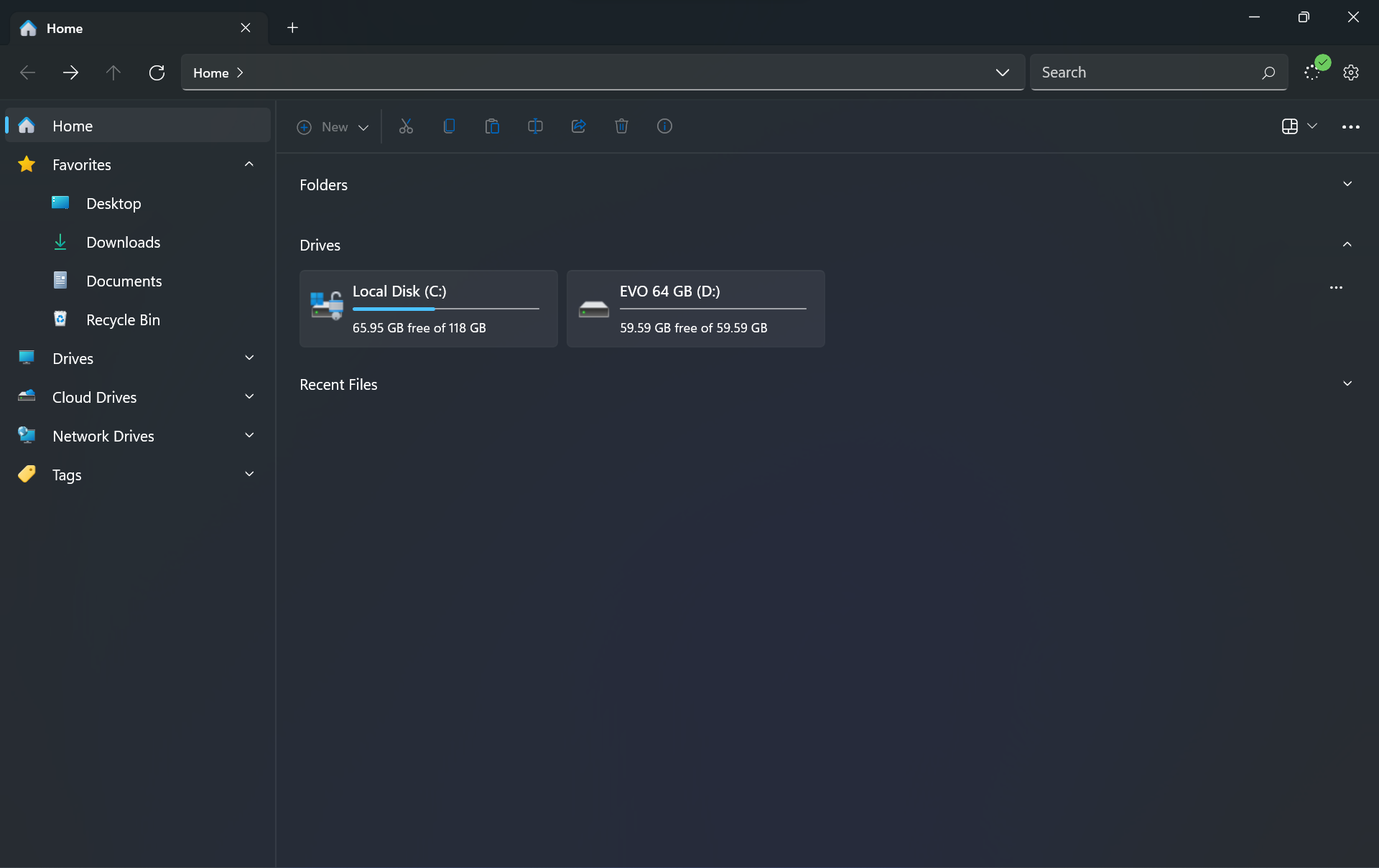
This third-party file explorer puts a lot of empathies on aesthetic. I use it from time to time, but I don’t want to set it as my default file explorer because that could potentially mess up Windows. One noteworthy thing is that it supports pasting images in clipboard natively. Just click paste or use Ctrl + V.
6 — Microsoft Photos
Photos finally got an update which was long overdue. The latest version also supports displaying your iCloud Photos, if iCloud for Windows is installed. Since I back up my photos to OneDrive (obviously) there are more interesting features and settings to me.
Ages ago, my go to photo viewers were IrfanView and later Picasa Photo Viewer. I liked that they could be quit by just pressing the ESC button. Up until now, this didn’t work in Photos. But it does now! If you also change the settings and configure the mouse wheel to flick through photos instead of zooming in or out, you’ll have the perfect inbox photo viewer.

Microsoft makes it quite obvious that they’ve acquired Clipchamp and that this is the recommended tool for video editing on Windows. However, the free version is limited to 1080p output. The Photos app actually includes a built-in video trim tool. This might seem like something ridiculously unimportant, but the point is that it supports trimming 4K HEVC HDR 60 fps videos.
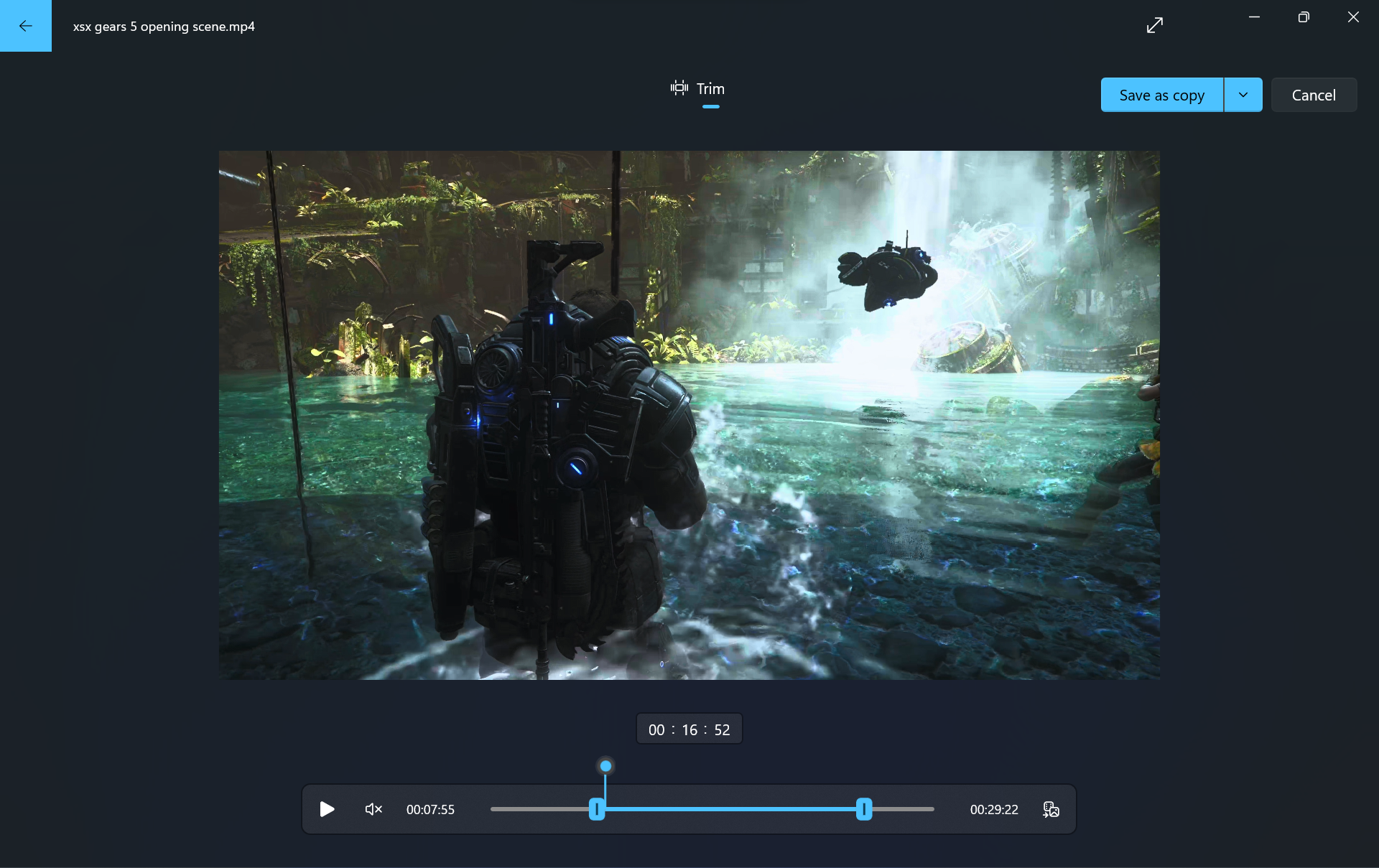
Being able to trim a game clip which I recorded on my Xbox Series X without installing any other software is something which makes me happy. The best part about this is that the trimmed video will retain the original fps and resolution.
7—Windows Terminal
Windows Terminal is one of my favorite and most used apps on Windows 11. Make sure you set it as your default terminal application to really start using it instead of legacy powershell.exe or cmd.exe.

If Windows Terminal is not already installed on your PC or if you don’t see the option to set the default terminal application, you can grab or update it from here.
Bonus Tip: If you enable Use parent process directory you can make launch Windows Terminal to the current directory. This is especially useful when you want to open PowerShell in the current directory from File Explorer.
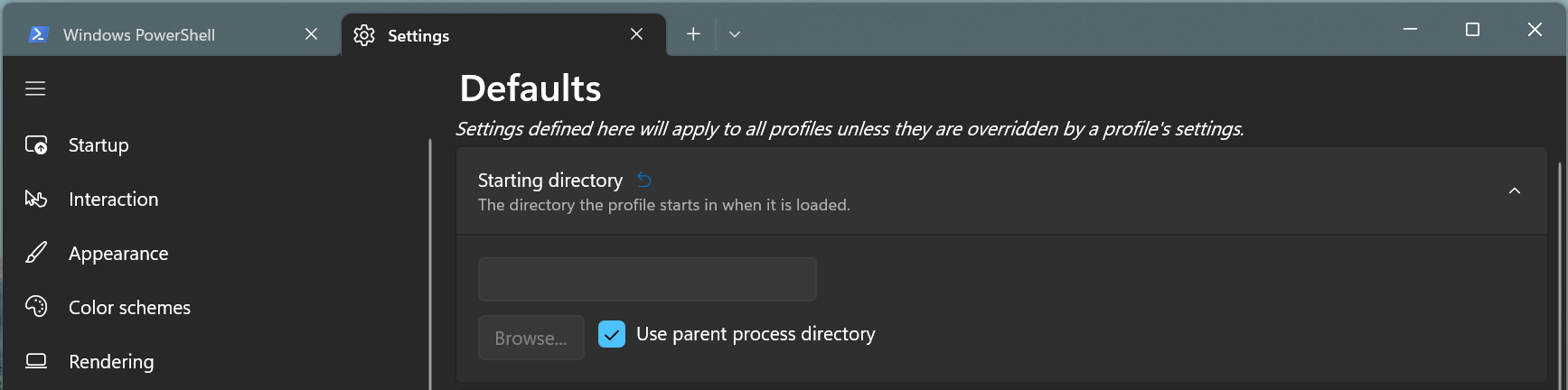
Just type wt in the address bar and press Enter.
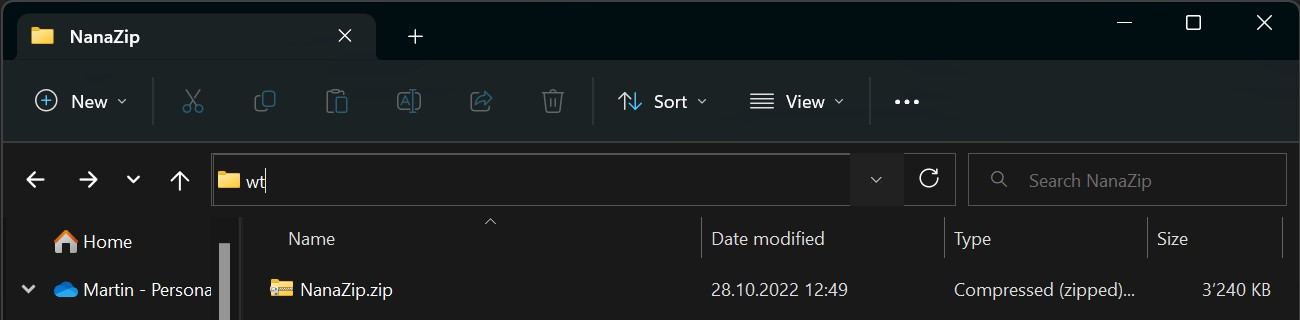
This will launch Windows Terminal directly in that directory, as it was the case when entering cmd or powershell.

8 — PowerToys
PowerToys is so good that Microsoft should seriously consider to just bake some of these features into Windows.
One of the most powerful features of PowerToys is the Text Extractor.
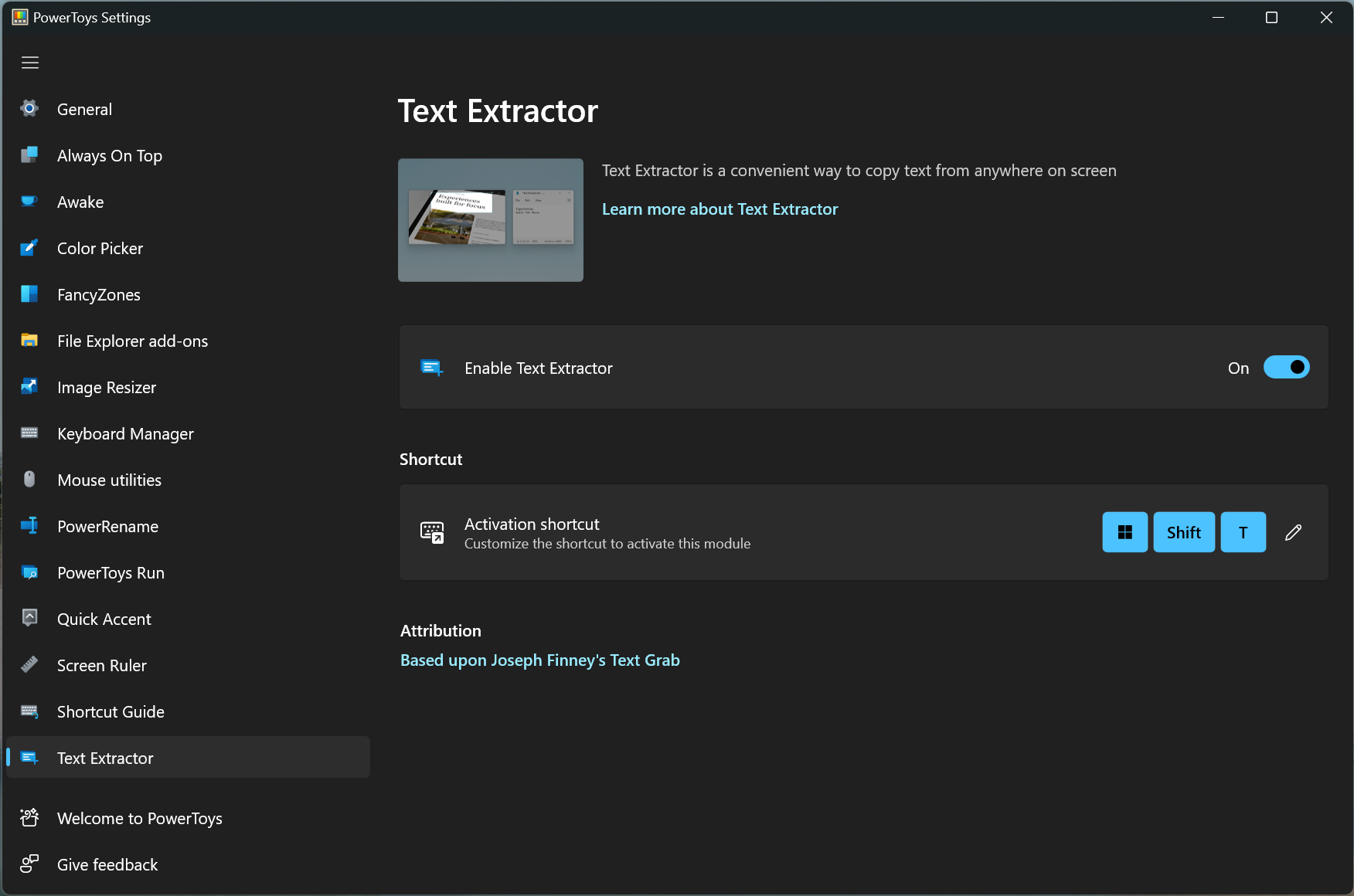
Whenever you need to extract Text from an image or when somebody was too lazy and sent you a screenshot instead of plain text, you can use Win + Shift + T to take a screen snipping. This works the same way as taking a screenshot with Win + Shift S. The difference is that instead of an image, the text which is present in an image/on screen will be copied to your clipboard.
Since Apple introduced OCR for any photo in iOS 15, this is a super awesome feature to have on Desktops as well. It’s even more powerful because you can specify an exact range from which you want to extract text.
Other noteworthy features are PowerToys Run and Keyboard Manager. For example, if you don’t like the Windows Start Search, you can configure PowerToys Run to launch with Win + Space.
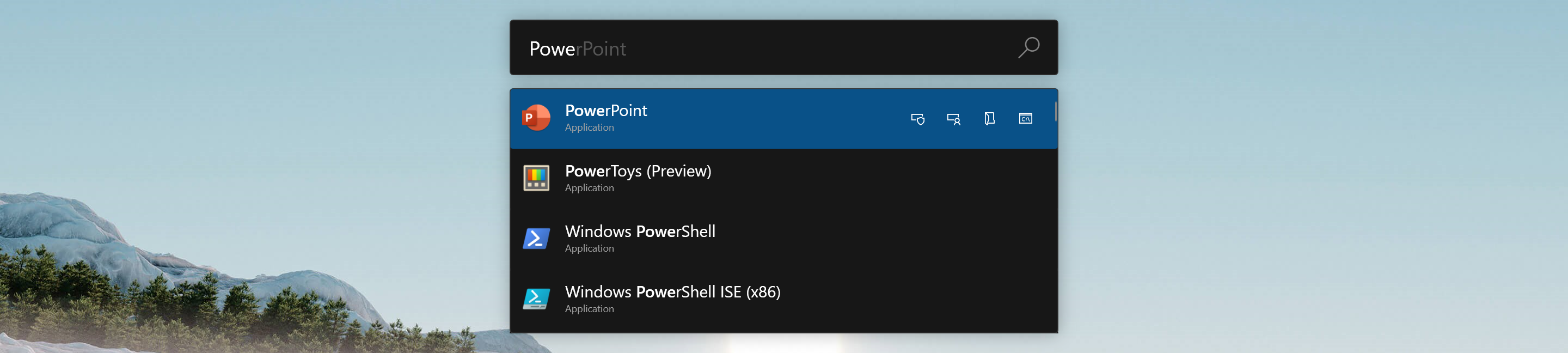
Now Win + Space is mapped to language input switching by default. But by leveraging the built-in Keyboard Manager, we can easily remap Win + Space to Win + Shift + Space.
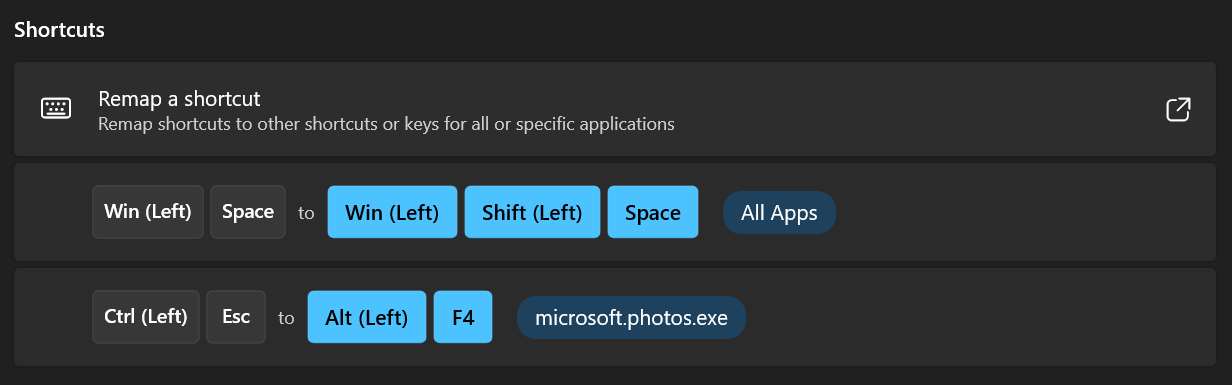
After that, we can configure the activation Shortcut of PowerToys run to Win + Space.
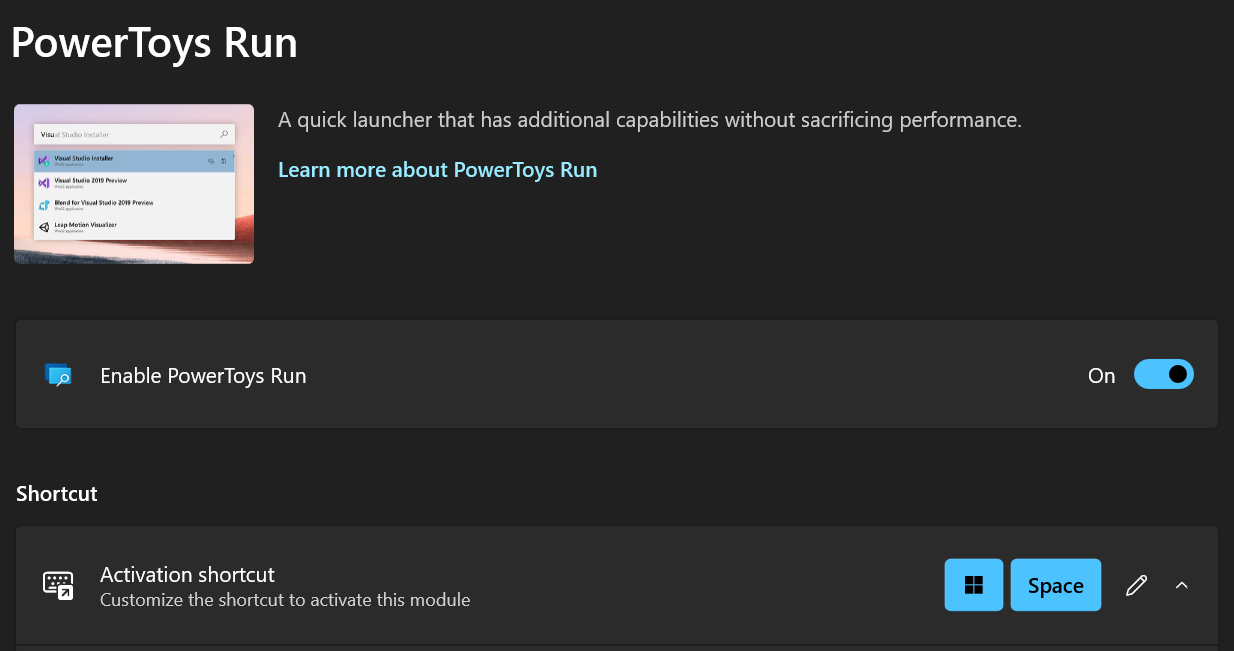
PowerToys also offers an excellent overview of all its features called Welcome to PowerToys where each feature is explained.
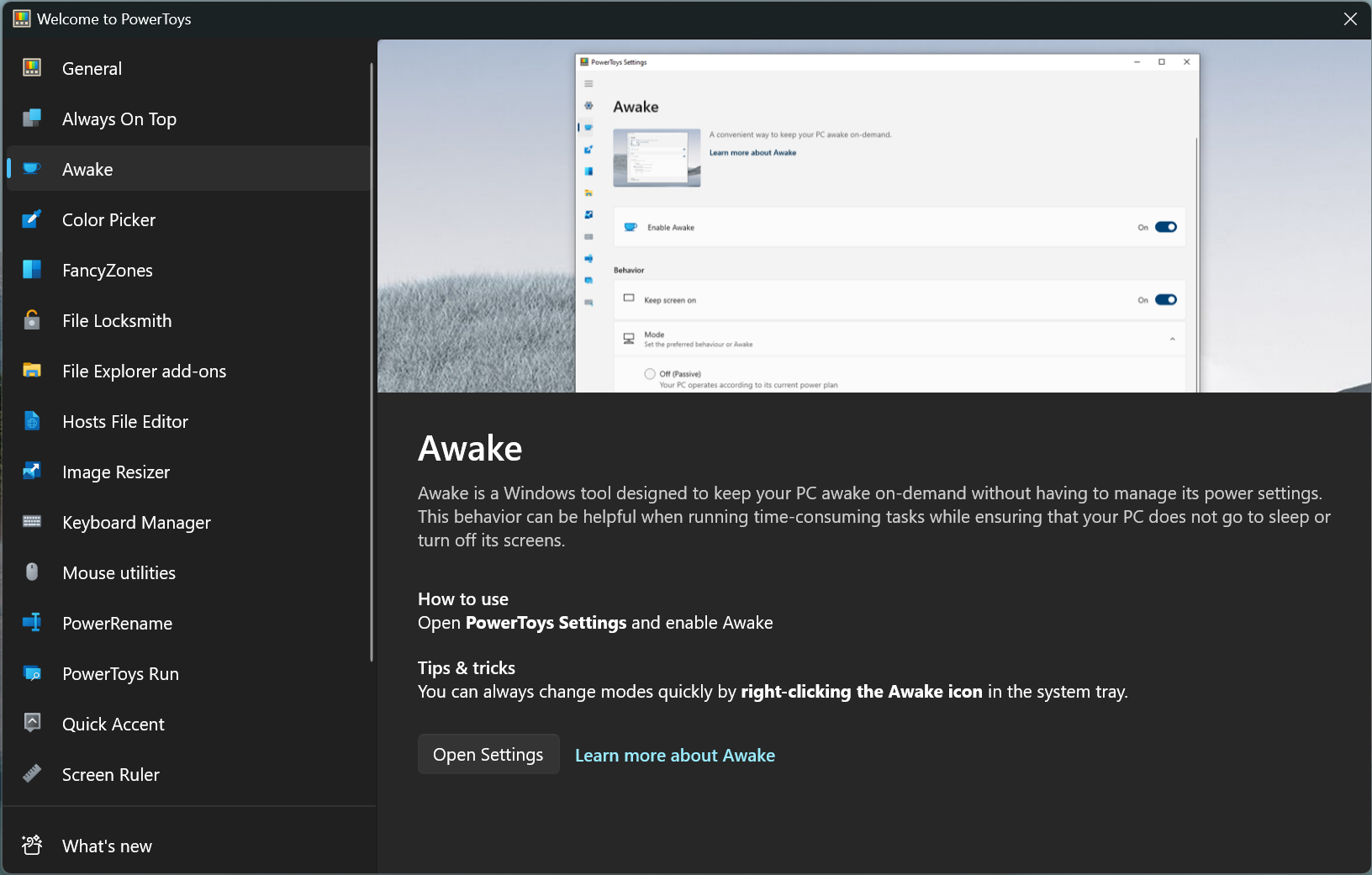
9—DevToys
DevToys is a must have Tool for Windows sys admins and developers.
DevToys helps in everyday tasks like formatting JSON, comparing text, testing RegExp. No need to use many untruthful websites to do simple tasks with your data. With Smart Detection, DevToys is able to detect the best tool that can treat the data you copied in the clipboard of your Windows. Compact overlay lets you keep the app in small and on top of other windows. Multiple instances of the app can be used at once.
It’s essentially a one-stop-shop for all your coding and formatting needs. For example, I just recently copied a JSON template from a PDF which removed all indents. All I had to do to restore them was to paste it into DevToys’ JSON Formatter.
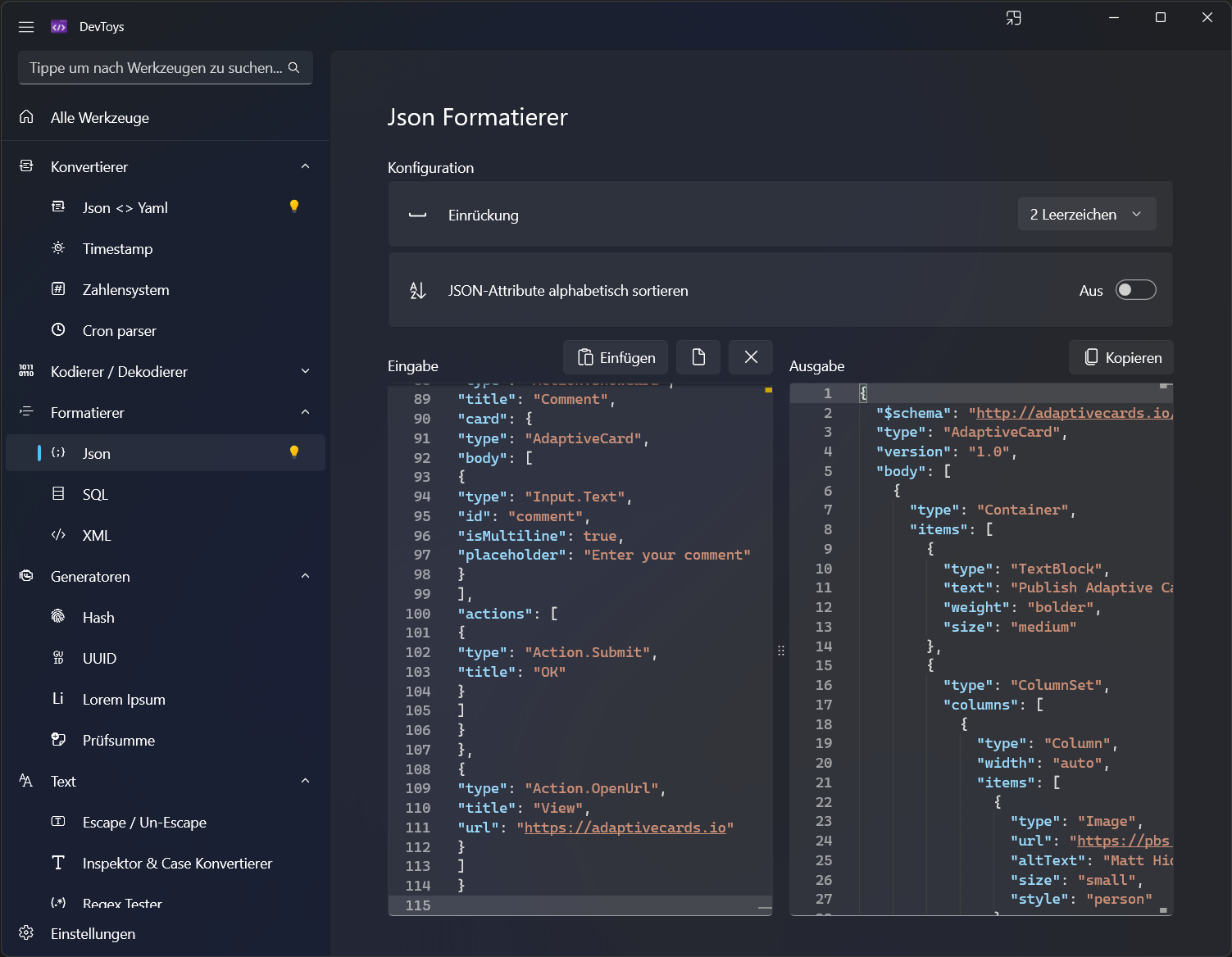
10—Microsoft Edge
Ever since Microsoft Edge (Chromium) has been released, I never touched Chrome again. If you’re part of the people who get annoyed that Microsoft is trying to force Edge on you, I highly encourage you to give in and give it at least try it. It’s worth it.
I admit that I was a little annoyed at first when Microsoft started advertising new Edge features such as Vertical Tabs or Collections. But once I tried them, there was no going back.
It’s no secret that Edge uses Google’s Chromium Engine, so some of these features are also available on Chrome. But Edge does have some unique features.
Vertical Tabs
Vertical Tabs is a feature I only use in certain situations or in certain profiles. For example, when I’m browsing the web in my spare time / not at work, I usually have less than ten open tabs. But sometimes when I’m researching a topic, I suddenly have twenty, thirty or even more open tabs. That’s where vertical tabs come into play.
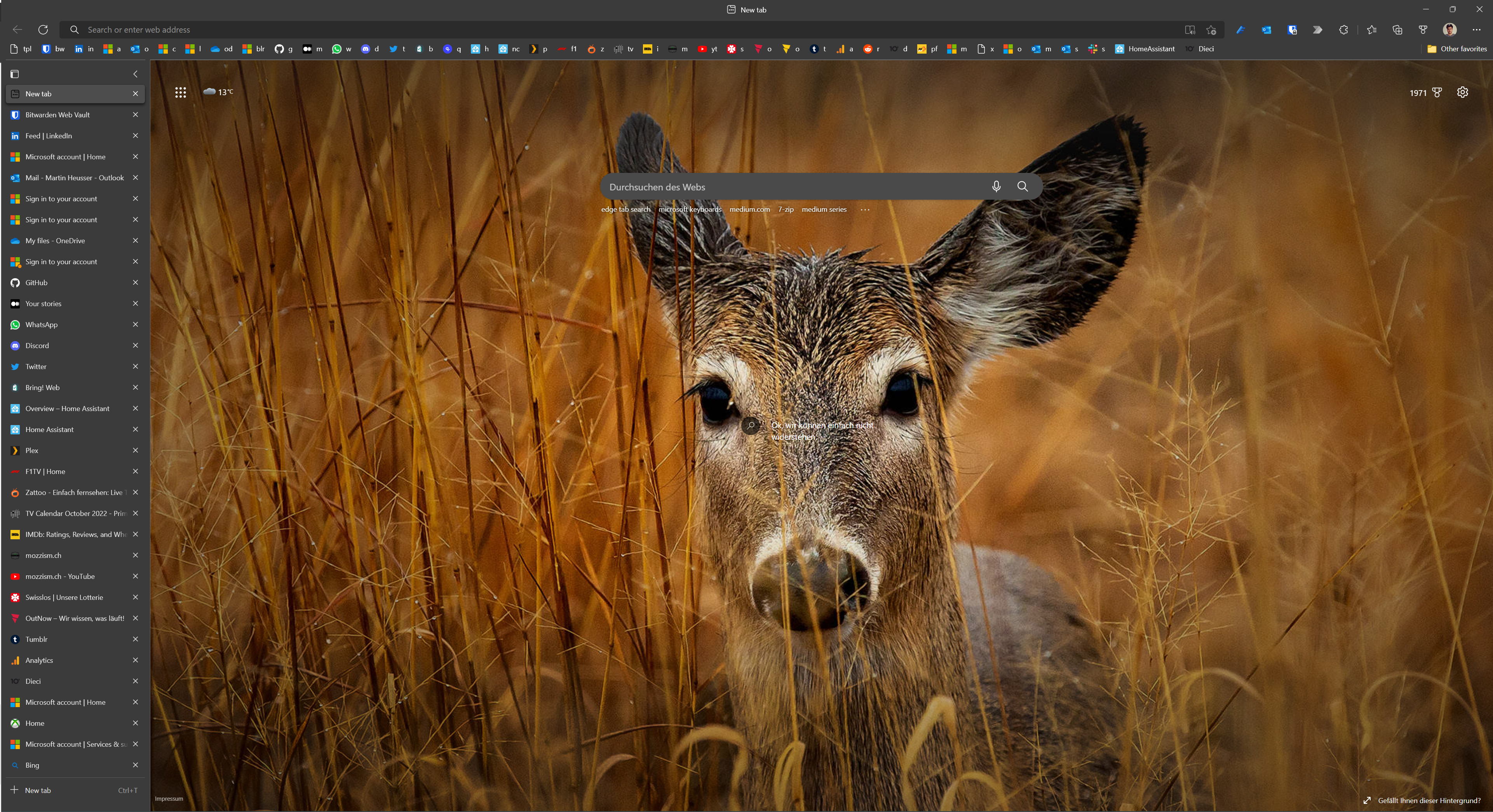
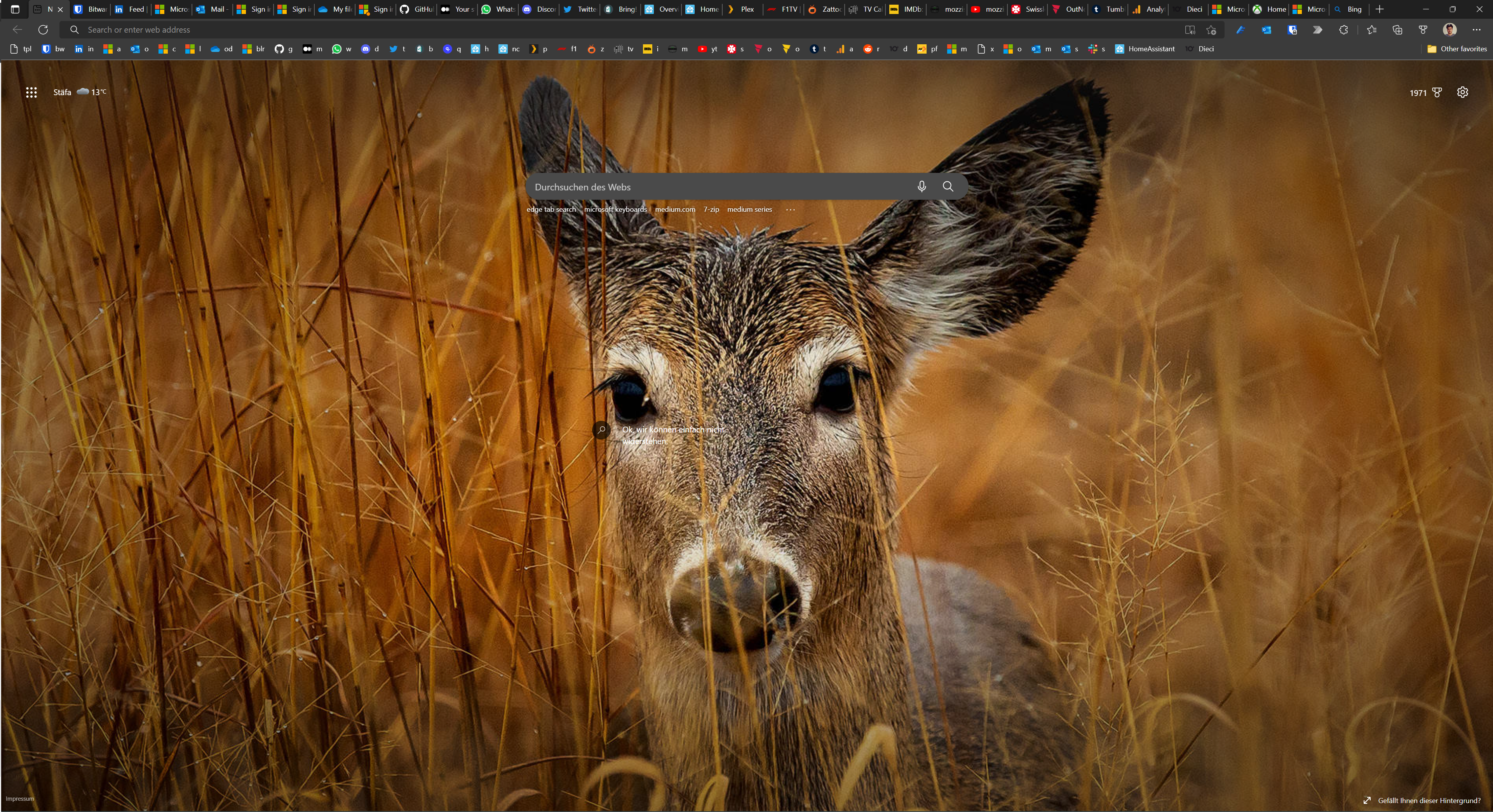
Vertical tabs can be turned on or turned off by the push of a button.
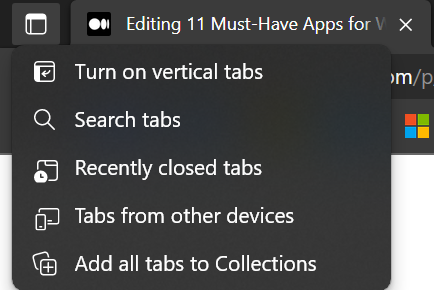
Tab Search
There’s also a new feature which allows you to search tabs. Just press Ctrl + Shift + A to bring up s search box for open and recently closed tabs.
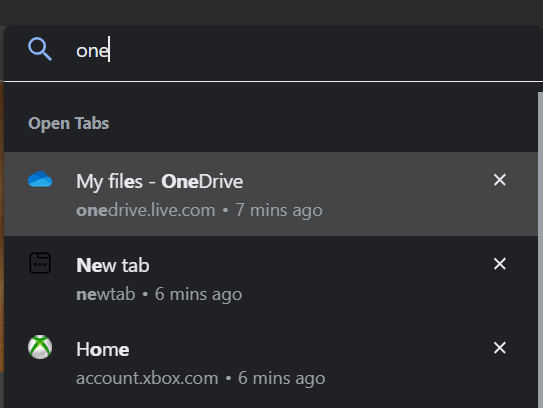
You can also quickly close open tabs which appear in search.
Tab Groups
Did you know that you can also put tabs in a group? To do this, simply drag one tab over another to create a tab group.

This feature looks much better in vertical tabs though.
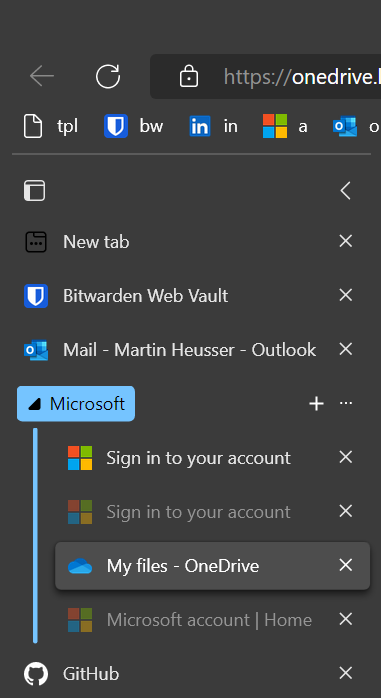
Collections
Collections was one of the features where I first thought that Microsoft should just stop and try to force it on me. Until I tried it. So many people still rely on favorites. As you can tell from the screenshots, so do I. But favorites can get messy over time. I don’t know how many times I bookmarked a site just because I thought I might need it again, even if that day is possibly still years away. Adding a site which I won’t access many times or never again to my favorites seems a bit like defeating the purpose, doesn’t it?
That’s why we have collections now. I use them for almost every type of website. For example, I have a collection for useful PowerShell articles or Stack Overflow threads, one for important Microsoft Learn articles. And I also have some temporary collections where I store items which I might want to purchase.
There are different ways of adding websites to collections. Simply press the collections icon and click the plus sign to add the current tab to an existing collection or start a new one.
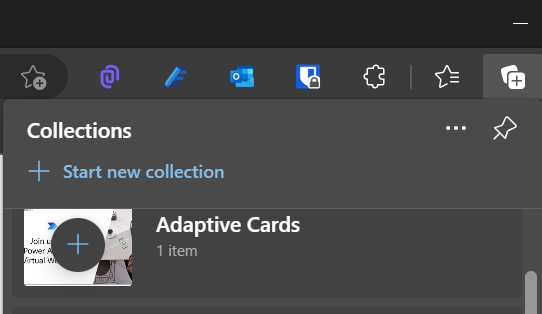
You can also create a new collection from an open tab group.
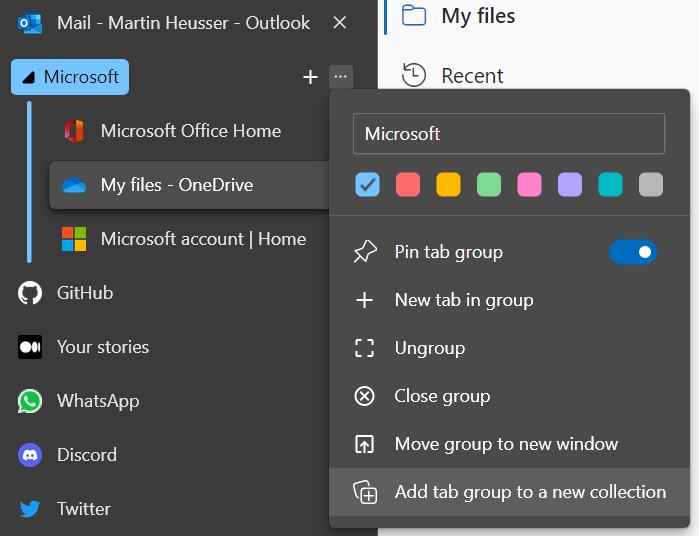
Or you can open all pages of a collection straight into a tab group.
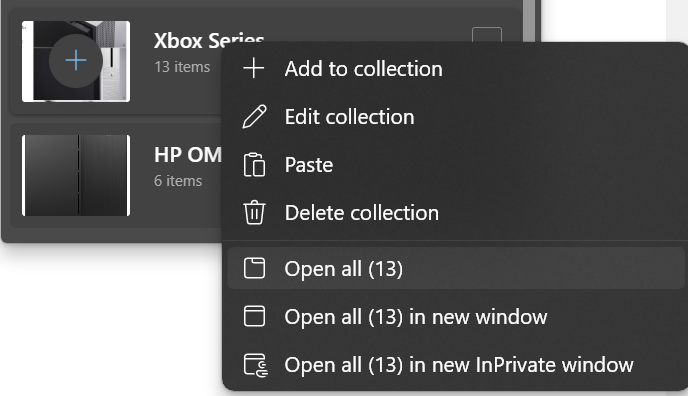
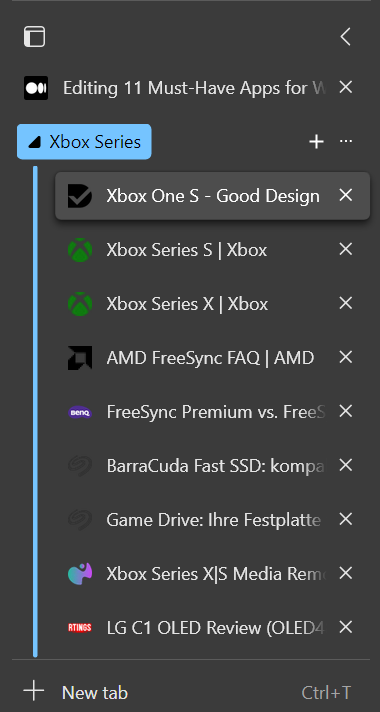
It’s even possible to add notes to collections. This is super useful if you’re researching a topic for school or work. A collection might contain websites from the same domain or even use the same fav icon. With notes it will be easier to find the correct link again.
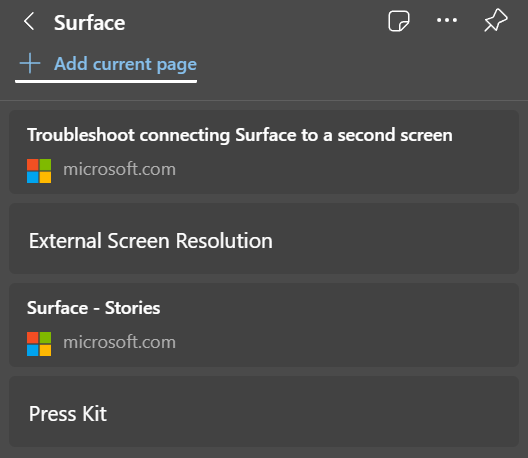
QR Code Share
Another cool feature is the ability to generate a QR code for a specific website. Just press the QR icon in the address bar.

This will create a neat little QR code which points to the website.
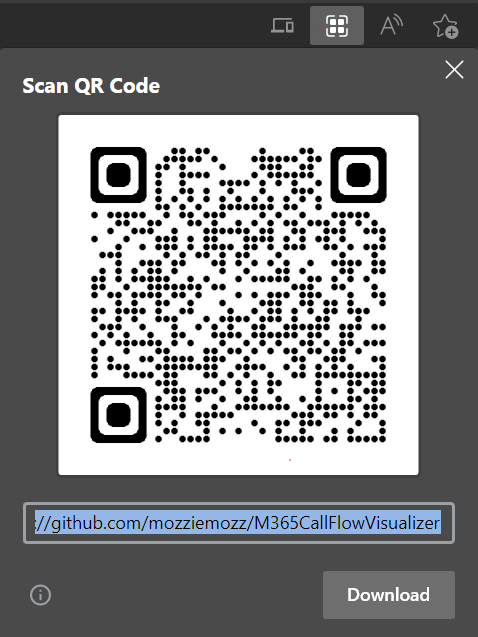
Profiles
Profiles are without doubt one of the most useful features for browsers if they’re properly configured.
Let’s say somebody at work sends you a YouTube video and you have Edge configured to open links with your work profile by default, but your personal profile is logged into your Google Account with a YouTube Premium Subscription.
There’s no need to copy the URL and paste it in your personal profile. It’s super easy to just right click the tab and select Move tab to Personal.
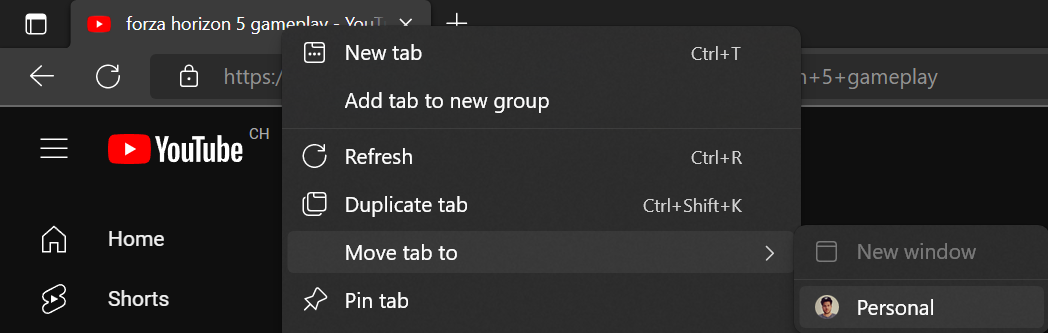
In settings, you can configure specific sites to always use a specific profile. The next time you open a YouTube link, it will automatically open in your personal profile.
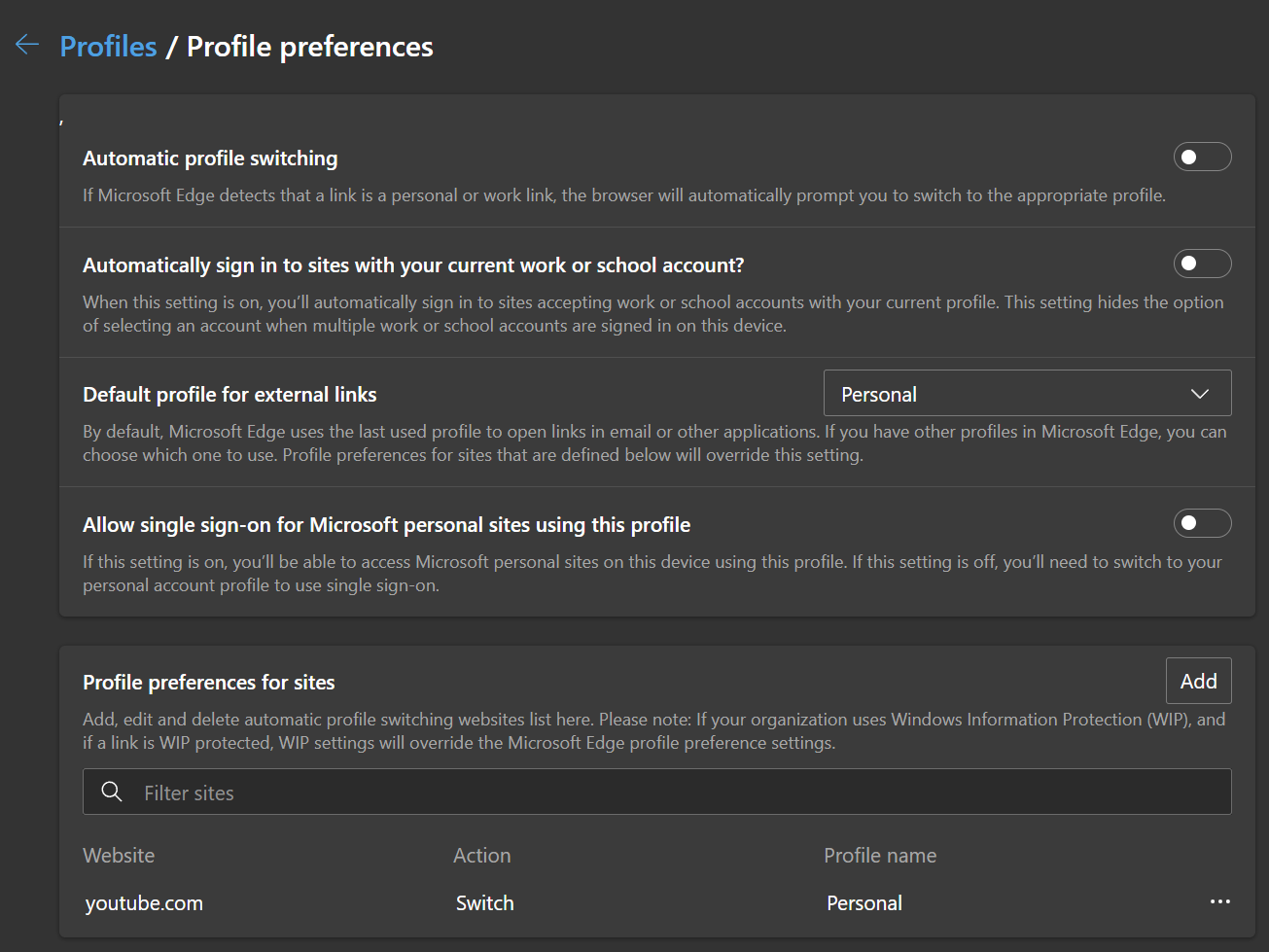
Microsoft Editor
Microsoft Editor is another example of why we need to be able to change and adapt to modern technology. For years we have right clicked on words which are underlined in red. Because that’s just how it worked. But so much more is done in a browser nowadays, and thus we need to use a left click now. It took me a few weeks to adjust but now I can’t imagine living without Editor anymore.
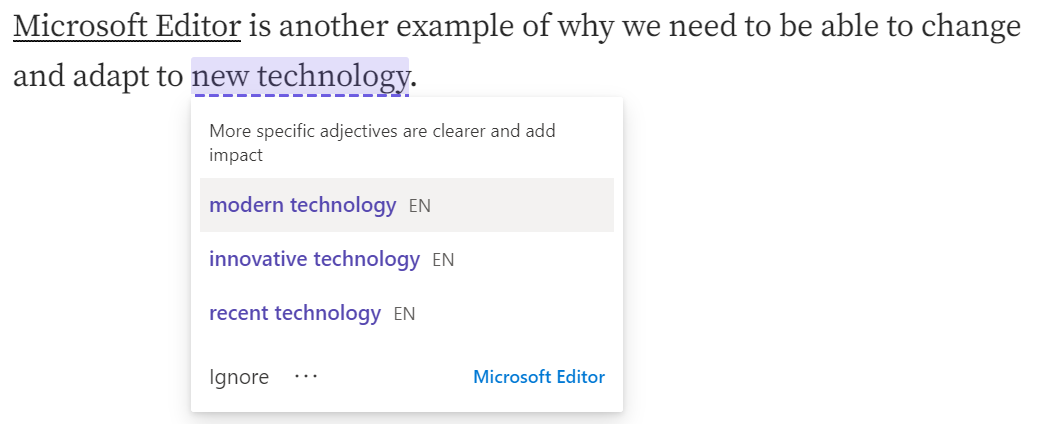
11 — Clipt

Copy any text on your phone and send it through the Clipt App.
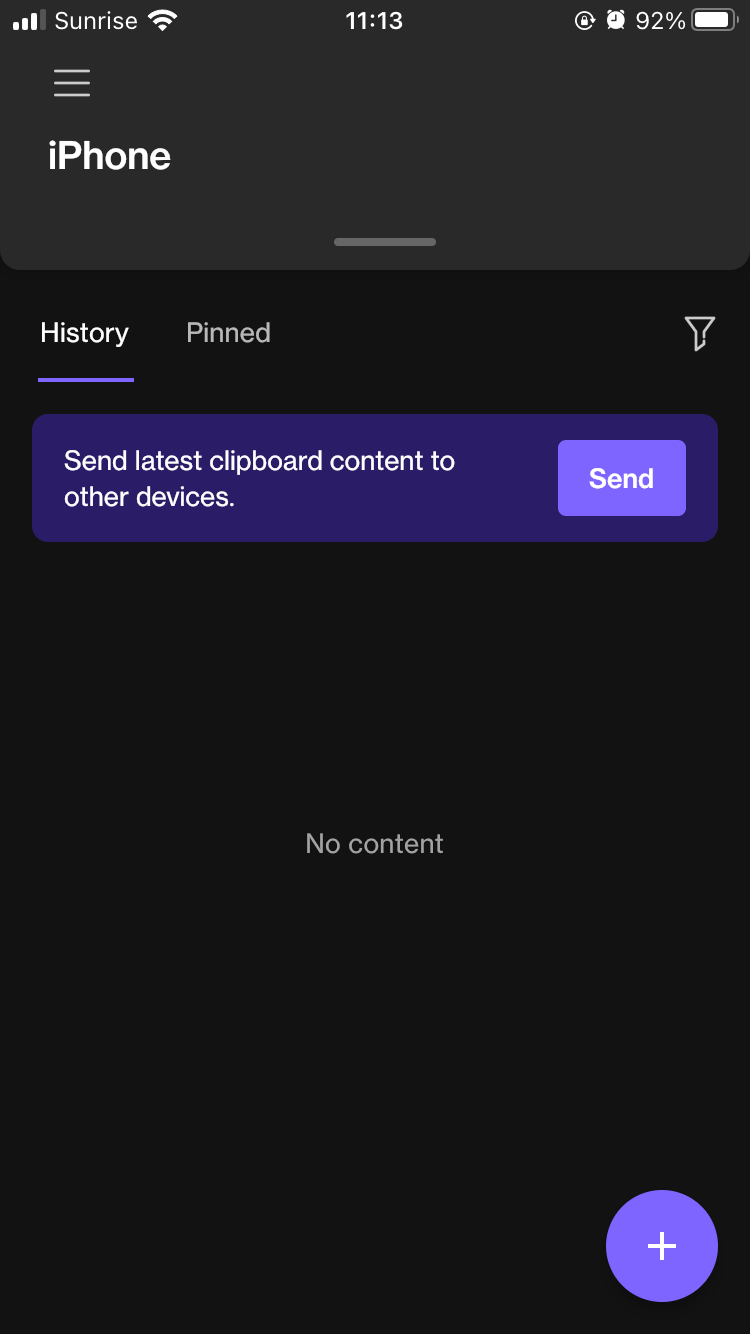
On your PC, you will receive a notification from Clipt and you will be able to paste what you just copied on your mobile without any further interaction.
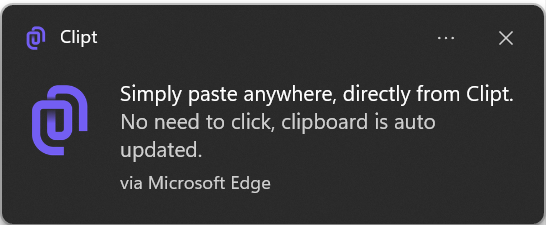
Of course, it’s also possible to send content the other way around.

If you enable auto copy in Clipt settings, everything you copy on your PC will be synced with your phone automatically.
Final Notes
These are 11 awesome Windows 11 Apps I use almost daily. I get that change can be hard, but technology is changing faster than ever. If we don’t keep up with it, we’ll lose out eventually. Microsoft is developing new features and changing things for a reason. Maybe not all changes that Microsoft has made to Windows 11 are completely understandable by an average user’s point of view — but for most of them there’s another, easy, even easier or just as easy way of doing it — if you’re willing to work on yourself and embrace change.
The one change people absolutely hated was that it’s not possible to open Task Manager from the task bar anymore. While those in question spent their time shouting about it on Twitter, I’ve long trained my brain to just use Ctrl + Shift + Esc to open Task Manager. Even when Microsoft brings this functionality back, I will most likely just continue to use the shortcut instead.
I hope that I was able to tell you about some stuff you didn’t know already and that it helps you too to be more productive.
To many awesome Windows 11 updates, eliminating those legacy interfaces and dialogs one at a time.